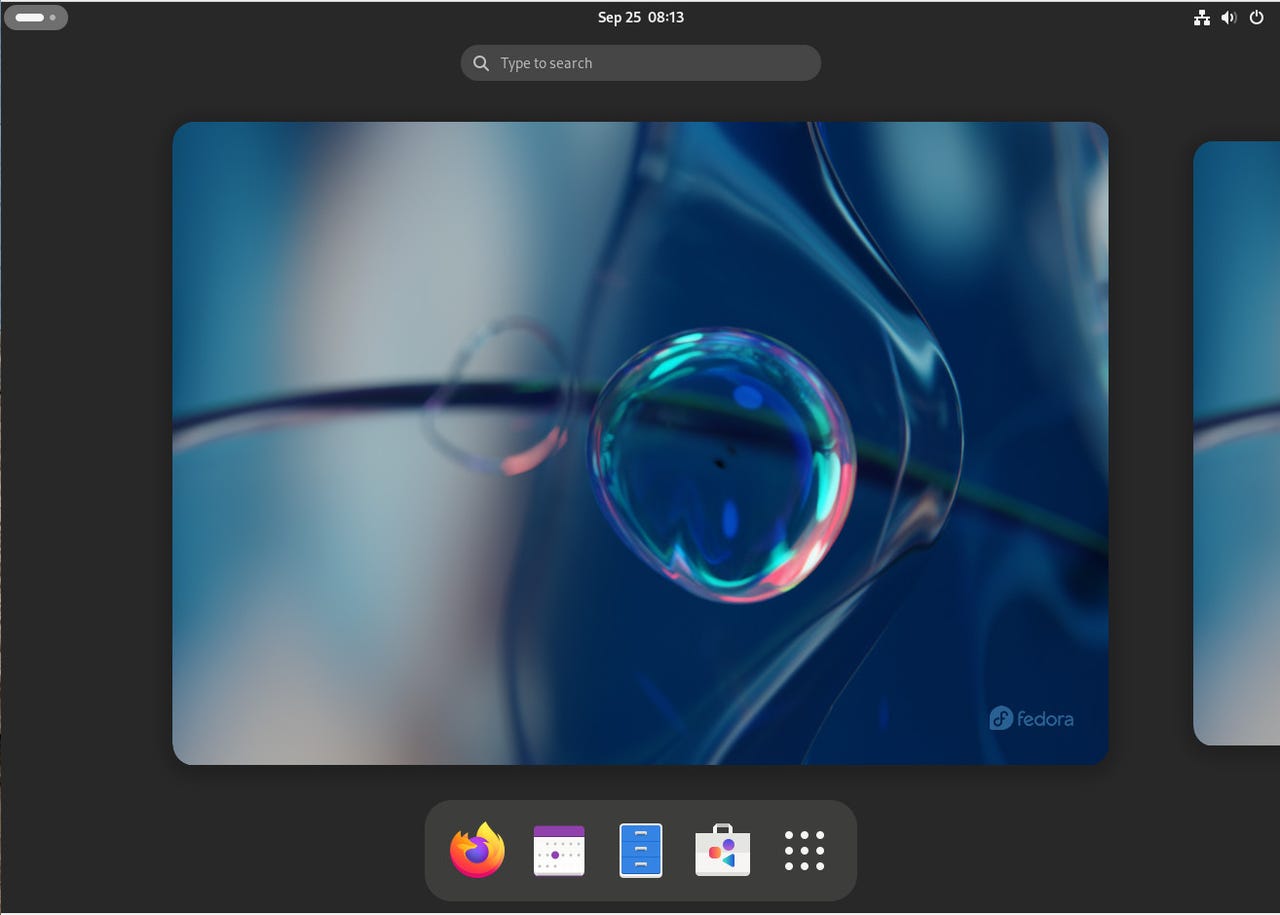
Μια ανασκόπηση της εφαρμογής GNOME είναι όπου μπορείτε να ξεκινήσετε την αναζήτηση εφαρμογών, αρχείων και πολλά άλλα.
Οθόνη Jack Walleni.
Έχω χρησιμοποιήσει τους υπολογιστές GNOME επιτραπέζιων υπολογιστών από το beta του. Φυσικά, υπήρχαν σύντομες περιόδους όταν μετανάστευσα (για παράδειγμα, όταν μετακόμισα στο στοιχειώδες OS ή Bodhi Linux), αλλά δεν υπάρχει τόπος, όπως το Gnome. Αυτό το περιβάλλον των επιτραπέζιων υπολογιστών με ανοιχτή πηγή είναι ένα γλυκό μέρος μεταξύ μινιμαλισμού και λειτουργικότητας.
Αλλά αυτό δεν σημαίνει ότι ο νάνος είναι τέλειος. Από το κουτί μπορεί να χρησιμοποιήσει λίγη βοήθεια. Αυτός είναι ο λόγος για τον οποίο οι προγραμματιστές δημιούργησαν επεκτάσεις. Αυτές οι μικροσκοπικές εφαρμογές (και υπάρχουν πολλές από αυτές) φέρνουν ευεργετικές λειτουργίες, συμπεριφορά και ακόμη και οπτικά εφέ για το GNOME.
Επίσης: Πώς να αλλάξετε διακομιστές DNS στο Linux με βάση το GNOME
Μετά την εγκατάσταση του GNOME, ένα από τα πρώτα πράγματα που κάνω είναι να πάω στην αρχική σελίδα “επέκταση” και να εγκαταστήσω αρκετές πρόσθετες λειτουργίες. Εδώ είναι τα έξι μου.
1. Σχεδιάστε στον πίνακα
Παρόλο που εκτιμώ το προεπιλεγμένο μοντέλο GNOME, προτιμώ τον πίνακα. Δεδομένου ότι είμαι στην επιφάνεια εργασίας όλη την ημέρα, μου αρέσει να ελαχιστοποιώ τα κλικ του ποντικιού ή των κλειδιών για να κάνω την εμπειρία μου όσο το δυνατόν πιο αποτελεσματική. Για το λόγο αυτό, το Dash to Panel είναι η πρώτη επέκταση που εγκατέστησα στο GNOME.
Το Dash στον πίνακα μετακινεί τη γραμμή GNOME από το εσωτερικό της προβολής στον κύριο πίνακα παραθύρων, μετατρέποντάς την σε παραδοσιακό πίνακα. Η εγκατάσταση αυτής της επέκτασης σημαίνει ότι δεν χρειάζεται να ανησυχείτε για τη λήψη μιας τρίτης αποβάθρας.
Επίσης: η καλύτερη επιφάνεια εργασίας Linux, την οποία έβλεπα ακόμα το 2025 – και δεν είναι καν κοντά
Για να προσθέσετε περισσότερες εγκαταστάσεις εκκίνησης στον πίνακα, ανοίξτε την εν λόγω εφαρμογή, κάντε κλικ στο εικονίδιο του με το δεξιό κουμπί του ποντικιού και επιλέξτε “Προσθήκη στα αγαπημένα”. Στις ρυθμίσεις του πίνακα στον πίνακα (στον οποίο μπορείτε να αποκτήσετε πρόσβαση, κάνοντας κλικ από το δεξιό κουμπί του ποντικιού στον πίνακα) μπορείτε να αλλάξετε τη θέση, το στυλ, τη συμπεριφορά, τη δράση και πολλά άλλα. Αυτή η επέκταση θα πρέπει να θεωρείται υποχρεωτική για κάθε χρήστη GNOME.
2. Bluetooth Quick Connect
Εάν συνδέσετε συσκευές Bluetooth σε επιφάνεια εργασίας ή φορητό υπολογιστή, κάντε το δικό σας και προσθέστε μια επέκταση του Bluetooth Quick Connect. Από προεπιλογή, κατά την προσθήκη ή τη διαχείριση της σύνδεσης Bluetooth, πρέπει να περάσετε από την εφαρμογή “Ρυθμίσεις”, η οποία δεν είναι απολύτως αποτελεσματική.
Χρησιμοποιώντας αυτήν την επέκταση, λαμβάνετε το μενού Bluetooth στο μενού του συστήματος για να σας βοηθήσουμε εύκολα να αντιμετωπίσετε τις συνδέσεις Bluetooth. Παίρνετε επίσης δείκτες κατάστασης μπαταρίας για όλες τις εφαρμοστέες συσκευές. Αυτή η επέκταση είναι τόσο πολύτιμη που είναι δύσκολο να πιστέψουμε ότι δεν αποτελεί μέρος της εμπειρίας του Gnome.
3. Απλά τελειότητα
Αυτή η επέκταση έχει περισσότερες λειτουργίες από ό, τι θα χρειαστείτε όταν το χρειάζεστε. Στην πραγματικότητα, μόνο η τελειότητα, ένα καθολικό κατάστημα για τον συντονισμό του κελύφους Gnome, το οποίο σας επιτρέπει να αλλάξετε τη συμπεριφορά του και ακόμη και να αποσυνδέετε τα στοιχεία που δεν χρειάζεστε ή δεν χρειάζεστε.
Επίσης: Αυτή η κατανομή Linux μπορεί να χρησιμοποιηθεί χωρίς εγκατάσταση (και αυτό είναι εντελώς δωρεάν)
Δεν σας αρέσει να έχετε ένα κορυφαίο μπαρ; Αποσυνδέστε το. Προτιμάτε ταχύτερη ή αργή κινούμενη εικόνα; Απλά η τελειότητα σας κάνει να καλύψετε.
Μπορείτε να επιλέξετε από τα προεπιλεγμένα προφίλ, τα ελάχιστα ή σούπερ ελάχιστα προφίλ ή να δημιουργήσετε ένα προφίλ χρήστη που σας επιτρέπει να κάνετε πράγματα όπως η ενεργοποίηση/απενεργοποίηση του πίνακα, το κουμπί δράσης, το μενού εφαρμογής, το μενού ρολογιών, το μενού συστήματος, ο καιρός, το ημερολόγιο, η αναζήτηση, η αναζήτηση, τα διάφορα εικονίδια, το περιτύλιγμα της περιοχής εργασίας
Μπορείτε επίσης να διαμορφώσετε το μέγεθος της απόστασης αναθεώρησης, το μέγεθος του πίνακα, τη θέση του πίνακα, την ταχύτητα κινούμενων εικόνων και πολλά άλλα. Αυτή η επέκταση είναι το όνειρο του Tinker.
4. Buffer Exchange Gnomsky
Βασίζομαι στο buffer ανταλλαγής μου κατά τη διάρκεια της ημέρας. Δυστυχώς, το πρόχειρο Gnome από προεπιλογή λειτουργεί όπως κάθε άλλο, και διατηρεί την τελευταία αντιγραφή γραμμή – και αυτό είναι όλο.
Με τη βοήθεια του buffer ανταλλαγής Gnome, έχετε πολλές περισσότερες επιλογές. Αυτή η επέκταση διατηρεί το ιστορικό αντιγραφμένων στοιχείων από τα οποία μπορείτε να επιλέξετε και στη συνέχεια να εισαγάγετε τον συνηθισμένο συνδυασμό CTRL-V. Μπορείτε επίσης να κοιτάξετε μέσα από τα διατηρημένα στοιχεία, να καθορίσετε πόσα στοιχεία πρέπει να αποθηκεύσετε (από προεπιλογή 100), να αλλάξετε το ιστορικό διαλογής και να διαγράψετε τυχόν σημειώσεις που δεν θέλετε να αποθηκεύσετε.
Επίσης: Πώς να χρησιμοποιήσετε το Linux χωρίς να αγγίξετε το τερματικό
Ένα πράγμα που δεν προσφέρει αυτή η επέκταση είναι μια ευκαιρία να αγνοήσουμε ορισμένες εφαρμογές (για παράδειγμα, διαχειριστές κωδικών πρόσβασης). Εκτός από αυτό το πρόβλημα, αυτή η επέκταση είναι μια άλλη που δεν μπορώ να κάνω χωρίς.
5. Τρέξτε το νεροχύτη μου
Εάν μοιάζετε με εμένα και προτιμάτε την επιφάνεια εργασίας με το Panache, θα θολώσετε το κέλυφος μου. Με το Blur κέλυφος μου μπορείτε να προσθέσετε μια θολή θέα σε διάφορες πτυχές της επιφάνειας εργασίας GNOME, όπως το επάνω πλαίσιο, η παύλα και η αναθεώρηση.
Αν και χρησιμοποιώ ποπ! Από το κουτί, ο ανώτερος πίνακας GNOME αισθάνεται πάντα με τον τρόπο ή δεν αντιστοιχεί αρκετά στις αισθητικές προτιμήσεις μου. Με το κέλυφος μου θολή από το κέλυφος μου, το επάνω πλαίσιο αναμιγνύεται με ταπετσαρία για μια ομαλή μετάβαση. Όχι, αυτή η επέκταση δεν θα διευκολύνει την ημέρα σας, αλλά θα το κάνει πιο ευχάριστο για τα μάτια … και αυτό εξακολουθεί να σημαίνει.
6. Μενού Απενακτόπιο μονάδα δίσκου
Εισάγετε τακτικά αφαιρούμενα τροχούς και δεν θέλετε πάντα να δείτε τον αποστολέα αρχείου για να τους αποσυναρμολογήσει. Με την επέκταση του μενού “Αφαιρούμενο δίσκο”, μπορώ να κάνω κλικ στο εικονίδιο στον επάνω πίνακα και, στη συνέχεια, να πατήσετε το εικονίδιο UNMONT για τη μονάδα δίσκου, το οποίο θέλω να καταργήσω. Με αυτήν την επέκταση, μπορείτε επίσης να αποκτήσετε γρήγορα πρόσβαση στον αφαιρούμενο μεταφορέα με τον οποίο πρέπει να εργαστείτε. Κάντε κλικ στο εικονίδιο “Αφαίρεση του δίσκου” στο επάνω πίνακα και επιλέξτε τον αφαιρούμενο δίσκο στον οποίο θέλετε να έχετε πρόσβαση. Ο προεπιλεγμένος διαχειριστής αρχείων θα ανοίξει σε αυτό το μέρος.
Επίσης: χρησιμοποίησα το Linux για 30 χρόνια. Εδώ είναι 5 λόγοι για τους οποίους δεν θα μεταβείτε ποτέ σε παράθυρα ή macOS
Εάν χρειάζεστε έναν πιο αποτελεσματικό τρόπο αλληλεπίδρασης με αφαιρούμενα δίσκους, αυτή είναι μια επέκταση για χρήση.
Υπάρχουν πολλές επεκτάσεις για να επιλέξετε στον ιστότοπο Extensions Gnome. Απλά μην ξεχάσετε να χρησιμοποιήσετε το πρόγραμμα περιήγησης στο Web Firefox για να αποφύγετε τυχόν προβλήματα με την εγκατάσταση.
Εάν αυτή είναι η πρώτη σας φορά που βυθίζεται στον κόσμο της επέκτασης των gnomes, απολαύστε το ταξίδι.










