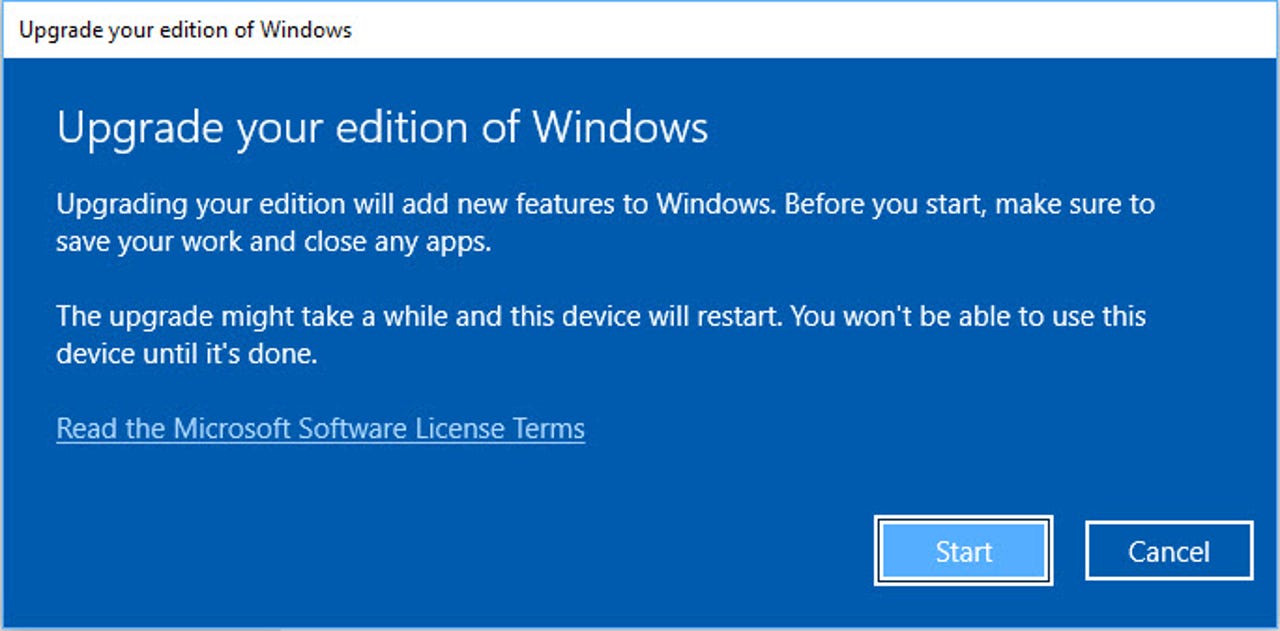
Η αναβάθμιση από Home σε Pro είναι γρήγορη και εύκολη.
Στιγμιότυπο από τον Ed Bott/ZDNET
Εάν αγοράσετε έναν νέο υπολογιστή με προεγκατεστημένα τα Windows 11 Home, ίσως μπορέσετε να ξεκινήσετε αμέσως. Ωστόσο, για τους απαιτητικούς κατόχους υπολογιστών, αυτή η έκδοση αρχικού επιπέδου δεν διαθέτει ορισμένα σημαντικά χαρακτηριστικά, όπως η δυνατότητα σύνδεσης σε δίκτυο τομέα Windows, διαχείριση κρυπτογράφησης δίσκου, ρύθμιση του προγράμματος ενημέρωσης ή δημιουργία εικονικών μηχανών. (Για μια λεπτομερή λίστα λειτουργιών που είναι διαθέσιμες μόνο στην έκδοση Pro, ανατρέξτε στους 7 Λόγους για τους οποίους πρέπει να κάνετε αναβάθμιση σε Windows 11 Pro και τον καλύτερο τρόπο να το κάνετε.)
Για να αποκτήσετε αυτές τις δυνατότητες, θα χρειαστεί να κάνετε αναβάθμιση σε Windows 11 Pro. Είναι μια αρκετά απλή διαδικασία, αλλά αν δεν είστε προσεκτικοί, μπορεί να καταλήξετε να ξοδέψετε πολύ περισσότερα από όσα χρειάζεστε για την αναβάθμιση. Και μπορεί επίσης να χρειαστεί να το κάνετε ξανά αν χρειαστεί να εγκαταστήσετε ξανά τα Windows.
Επίσης: Πώς να αναβαθμίσετε τον “μη συμβατό” υπολογιστή σας με Windows 10 σε Windows 11 το 2025
Σε αυτό το άρθρο, καλύπτω τρία κοινά σενάρια για την αναβάθμιση των Windows 11 Home Edition σε Pro:
- Ρυθμίζετε έναν νέο υπολογιστή με προεγκατεστημένα τα Windows 11 Home.
- Εκτελείτε μια καθαρή εγκατάσταση των Windows 11 Pro σε έναν υπολογιστή που αναβαθμίσατε προηγουμένως.
- Μετά την επανεκκίνηση του υπολογιστή σας, πρέπει να επαναφέρετε την αναβάθμιση από το Home σε Pro.
Εάν αναβαθμίζετε τον υπολογιστή σας για πρώτη φορά, θα χρειαστείτε ένα σημαντικό συστατικό για να ξεκινήσετε: τον αριθμό-κλειδί προϊόντος σας.
Πρώτα απ ‘όλα: χρειάζεστε έναν αριθμό-κλειδί προϊόντος
Ο ευκολότερος τρόπος για να αναβαθμίσετε το Windows 11 Home PC σας σε Pro είναι να χρησιμοποιήσετε έναν αριθμό-κλειδί προϊόντος.
Αν κατασκευάζατε, αγοράζετε και αναβαθμίζετε υπολογιστές για λίγο, ίσως αξίζει να ψάξετε στα συρτάρια του γραφείου, στο ντουλάπι ή στα αρχεία ηλεκτρονικού ταχυδρομείου σας για να δείτε εάν μπορείτε να βρείτε ένα παλιό κλειδί προϊόντος για τα Windows 10 Pro ή τα Windows 11 Pro. ακόμα κι αν έχει ήδη χρησιμοποιηθεί. (Ναι, ένα κλειδί προϊόντος των Windows 10 μπορεί να χρησιμοποιηθεί για την ενεργοποίηση των Windows 11 και αντίστροφα.)
Μια επιλογή που λειτουργούσε, δυστυχώς, δεν είναι πλέον διαθέσιμη. Προηγουμένως, θα μπορούσατε να επαναχρησιμοποιήσετε ένα παλιό κλειδί προϊόντος Windows 7 Pro, Windows 7 Ultimate ή Windows 8/8.1 Pro για αναβάθμιση από Windows 10/11 Home σε Windows 10/11 Pro, εξοικονομώντας πιθανώς χρεώσεις αναβάθμισης. Η Microsoft έκλεισε αυτό το κενό τον Σεπτέμβριο του 2023, όταν τελικά τερμάτισε το δωρεάν πρόγραμμα αναβάθμισης των Windows 10.
Εάν αγοράσατε ένα αντίγραφο λιανικής των Windows 10 Pro και το χρησιμοποιήσατε σε έναν παλιό υπολογιστή που δεν χρησιμοποιείται πλέον, μπορείτε ελεύθερα να χρησιμοποιήσετε ξανά το κλειδί που το συνοδεύει. (Τα αντίγραφα OEM που ήταν προεγκατεστημένα στον υπολογιστή όταν τον αγοράσατε δεν μπορούν να μεταφερθούν.) Εναλλακτικά, μπορείτε να αναζητήσετε στο διαδίκτυο ένα αντίγραφο με έκπτωση. Λιανική τιμή της Microsoft για Τα Windows 11 Pro κοστίζουν 199 $.αλλά μπορείτε να βρείτε πολύ μεγαλύτερες εκπτώσεις χωρίς να ψάξετε πολύ μακριά. Έχω δει αντίγραφα των Windows 11 Pro με έκπτωση να πωλούνται εδώ στο ZDNET για $20 ή λιγότερο. Απλώς έχετε επίγνωση των κινδύνων που συνδέονται με το λογισμικό της γκρίζας αγοράς.
Επίσης: Μπορείτε να λάβετε δωρεάν αναβάθμιση στα Windows 10 το 2025; Σύντομη απάντηση: Ενδεχομένως
Εάν θέλετε να παραλείψετε εντελώς τον αριθμό-κλειδί προϊόντος, μπορείτε να πληρώσετε τη Microsoft 99 $ για την αναβάθμιση απευθείας από το Microsoft Store. Ωστόσο, μια προσοχή: αυτή η άδεια είναι συνδεδεμένη με τον υπολογιστή στον οποίο κάνετε αναβάθμιση και δεν μπορεί να μεταφερθεί σε άλλη συσκευή.
Χρειάζεται να χρησιμοποιήσετε αυτό το κλειδί προϊόντος μόνο μία φορά. Μόλις ολοκληρώσετε την αναβάθμισή σας στα Windows 11 Pro, η ψηφιακή σας άδεια θα εκχωρηθεί στο συγκεκριμένο υλικό που μόλις αναβαθμίσατε. Αυτή η ψηφιακή άδεια σάς επιτρέπει να επανεγκαταστήσετε και να ενεργοποιήσετε αυτόματα την έκδοση Pro σε αυτό το υλικό ανά πάσα στιγμή χωρίς να χρειάζεται να βρείτε και να εισαγάγετε ξανά τον αριθμό-κλειδί προϊόντος σας.
Με τα χρόνια έχω δοκιμάσει σενάρια ενημέρωσης/ενεργοποίησης σε μεγάλη ποικιλία υλικού για να δω πώς λειτουργούν τα πράγματα. Εδώ είναι η σέσουλα.
Σενάριο 1: Πώς να αναβαθμίσετε έναν νέο υπολογιστή
Ας υποθέσουμε ότι αγοράζετε έναν νέο υπολογιστή με εγκατεστημένα τα Windows 11 Home από τον κατασκευαστή. Ορισμένοι προμηθευτές προσφέρουν την επιλογή αναβάθμισης ως μέρος της αγοράς σας, αλλά πολλοί υπολογιστές που πωλούνται σε καταστήματα λιανικής (Best Buy, Costco κ.λπ.) είναι προφορτωμένοι με την αρχική έκδοση για τον απλό λόγο ότι κοστίζει λιγότερο.
Επίσης: Τι είναι το TPM και γιατί απαιτείται για τα Windows 11;
Σε αυτήν την περίπτωση, η ενημέρωση θα διαρκέσει μόνο λίγα λεπτά.
Στα Windows 11, ξεκινήστε μεταβαίνοντας στις Ρυθμίσεις > Σύστημα > Ενεργοποίηση. Αυτό το βήμα θα ανοίξει τη σελίδα που εμφανίζεται εδώ. Βεβαιωθείτε ότι το σύστημά σας είναι σωστά ενεργοποιημένο. Εάν δεν συμβαίνει αυτό, θα πρέπει να σταματήσετε και να αντιμετωπίσετε το πρόβλημα πριν συνεχίσετε.
Εμφάνιση περισσότερων
Η αναβάθμιση Pro δεν δέχεται πλέον κλειδιά προϊόντος από παλαιότερες εκδόσεις, αλλά ένα κλειδί Windows 10 Pro μπορεί να χρησιμοποιηθεί με τα Windows 11 και αντίστροφα.
Στιγμιότυπο από τον Ed Bott/ZDNET
Κάντε κλικ στο βέλος στα δεξιά της επικεφαλίδας “Ενημέρωση της έκδοσης των Windows” για να αναπτύξετε αυτήν την ενότητα. Βρείτε το κλειδί προϊόντος των Windows 10 Pro ή Windows 11 Pro, κάντε κλικ στο κουμπί Αλλαγή κλειδιού προϊόντος και εισαγάγετε αυτό το κλειδί 25 χαρακτήρων εδώ.
Εάν δεν έχετε κλειδί προϊόντος Pro και θέλετε να το ενημερώσετε αμέσως, κάντε κλικ στο Open Store. εκεί θα έχετε την επιλογή να αγοράσετε την αναβάθμιση για 99 $. Απλώς έχετε κατά νου, όπως αναφέρθηκε προηγουμένως, ότι η ενημέρωση θα συνδεθεί με το μηχάνημα στο οποίο κάνετε την αγορά και δεν μπορεί να μεταφερθεί.
Εμφάνιση περισσότερων
Εισαγάγετε τον αριθμό-κλειδί προϊόντος σας εδώ και ακολουθήστε τις οδηγίες.
Στιγμιότυπο από τον Ed Bott/ZDNET
Αφού εισαγάγετε τον αριθμό-κλειδί προϊόντος, ακολουθήστε τις οδηγίες για να ολοκληρώσετε την ενημέρωση.
Θα δείτε μια σειρά από οθόνες προόδου και το σύστημά σας θα επανεκκινήσει. Μόλις ολοκληρωθεί η ενημέρωση, θα πρέπει να δείτε μια ειδοποίηση επιτυχίας. Μεταβείτε ξανά στις Ρυθμίσεις > Σύστημα > Ενεργοποίηση για να βεβαιωθείτε ότι χρησιμοποιείτε τώρα τα Windows 11 Pro και ότι η ενεργοποίηση ήταν επιτυχής.
Εμφάνιση περισσότερων
Σενάριο 2: Πώς να εγκαταστήσετε ξανά ένα καθαρό αντίγραφο των Windows 11 Pro
Αφού κάνετε επιτυχή αναβάθμιση από Home σε Pro, μπορείτε να αποθηκεύσετε αυτό το κλειδί προϊόντος. Η αναβάθμισή σας είναι πλέον μια ψηφιακή άδεια που συνδέεται με το μοναδικό σας υλικό.
Εάν επανεγκαταστήσετε τα Windows, οι διακομιστές ενεργοποίησης της Microsoft θα αναγνωρίσουν και θα ενεργοποιήσουν αυτόματα τα Windows—Έχω δοκιμάσει προσωπικά αυτήν τη διαδικασία σε εκατοντάδες φυσικά και εικονικά συστήματα όλα αυτά τα χρόνια και μπορώ να επιβεβαιώσω ότι λειτουργεί.
1. Εκκίνηση από μια μονάδα flash USB με δυνατότητα εκκίνησης.
Για να εγκαταστήσετε ένα καθαρό αντίγραφο των Windows σε έναν υπολογιστή που διαθέτει ήδη ψηφιακή άδεια για τα Windows 10/11 Pro, θα πρέπει να εκκινήσετε από μια μονάδα USB που περιέχει τα αρχεία εγκατάστασης των Windows. Όταν δείτε την επιλογή εισαγωγής κλειδιού προϊόντος, επιλέξτε “Δεν έχω κλειδί προϊόντος”. (Η οθόνη που εμφανίζεται εδώ προέρχεται από το πρόγραμμα εγκατάστασης που περιλαμβάνεται στα Windows 11 έκδοση 24H2. Αυτή η οθόνη φαίνεται ελαφρώς διαφορετική εάν χρησιμοποιείτε την έκδοση 23H2.)
Εάν ο υπολογιστής σας διαθέτει ήδη άδεια Pro, μην εισαγάγετε τον αριθμό-κλειδί προϊόντος κατά την επανεγκατάσταση.
2. Επιλέξτε να εγκαταστήσετε την έκδοση Pro.
Κατά τη διαδικασία εγκατάστασης, το πρόγραμμα Εγκατάστασης των Windows θα εμφανίσει μια λίστα με τις διαθέσιμες εκδόσεις. Φροντίστε να επιλέξετε τα Windows 11 Pro ως έκδοση για εγκατάσταση. Μην κάνετε καμία από τις επιλογές που τελειώνουν με το γράμμα N και μην επιλέξετε Windows Pro για σταθμούς εργασίας.
Επίσης: Καλύτεροι φορητοί υπολογιστές: Δοκιμασμένο και αξιολογημένο από ειδικούς
Ακολουθήστε όλες τις οδηγίες για να ολοκληρώσετε την εγκατάσταση και περάστε από την τυπική διεπαφή για να συνδεθείτε στο νέο λειτουργικό σας σύστημα για πρώτη φορά.
3. Ελέγξτε την κατάσταση ενεργοποίησης.
Μόλις ολοκληρωθεί η ρύθμιση, συνδεθείτε και ελέγξτε την κατάσταση ενεργοποίησής σας (Ρυθμίσεις > Σύστημα > Ενεργοποίηση). Αν υποθέσουμε ότι δεν έχετε κάνει σημαντικές αλλαγές στο υλικό, οι διακομιστές της Microsoft θα αναγνωρίσουν το υλικό και θα πρέπει να δείτε μια ειδοποίηση ότι το σύστημα έχει ενεργοποιηθεί με ψηφιακή άδεια. Εάν το σύστημα δεν ενεργοποιηθεί σωστά, κάντε κλικ στην Αντιμετώπιση προβλημάτων για να δείτε εάν μπορείτε να διορθώσετε το πρόβλημα.
Σενάριο 3: Πώς να επαναφέρετε την ενημέρωση της έκδοσης Pro μετά την επανεγκατάσταση
Η μόνη παγίδα σε αυτήν τη σειρά σεναρίων εμφανίζεται όταν έχετε ένα σύστημα που περιλαμβάνει ψηφιακές άδειες για τις εκδόσεις Home και Pro. Αυτό θα συμβεί εάν αγοράσατε τον υπολογιστή σας με προεγκατεστημένα τα Windows Home και στη συνέχεια τον αναβαθμίσατε με έναν αριθμό-κλειδί προϊόντος Pro.
Σε αυτήν την περίπτωση, ενδέχεται να επαναφέρετε κατά λάθος την αρχική έκδοση του Home. Αυτό μου συνέβη αρκετές φορές κατά τη δοκιμή εγκαταστάσεων και ενημερώσεων των Windows. Πρόσφατα, για παράδειγμα, χρησιμοποίησα μια εικόνα ανάκτησης για να επανεγκαταστήσω τα Windows 11 σε ένα Microsoft Surface Pro που είχε αρχικά τα Windows 11 Home και αναβαθμίστηκε σε Windows 11 Pro.
Επίσης: Πώς να προβάλετε μια εγγραφή στα Windows 10 ή 11.
Εάν συμβεί αυτό σε εσάς, μην προσπαθήσετε να βρείτε τον αριθμό-κλειδί προϊόντος που χρησιμοποιήσατε για την ενημέρωση.
Αντίθετα, χρησιμοποιήστε ένα κοινόχρηστο κλειδί προϊόντος Microsoft Windows Pro για να αναγκάσετε την ενημέρωση. Ακολουθήστε τις παρακάτω οδηγίες.
1. Μεταβείτε στη σελίδα ενεργοποίησης στις ρυθμίσεις.
Μεταβείτε στις Ρυθμίσεις > Σύστημα > Ενεργοποίηση και ελέγξτε την τρέχουσα εγκατεστημένη έκδοση και την κατάσταση ενεργοποίησης. Εάν δείτε ένα σωστά ενεργοποιημένο αντίγραφο των Windows 11 Home, αναπτύξτε την ενότητα Ενημέρωση έκδοσης των Windows και κάντε κλικ στην Αλλαγή κλειδιού προϊόντος.
2. Εισαγάγετε τον κοινόχρηστο αριθμό-κλειδί προϊόντος των Windows Pro.
Εισαγάγετε τον ακόλουθο αριθμό-κλειδί προϊόντος:
VK7JG-NPHTM-C97JM-9MPGT-3V66T
Αυτό το γενικό κλειδί προϊόντος έχει σχεδιαστεί ειδικά για την αλλαγή εκδόσεων σε υπολογιστές με σωστά ενεργοποιημένο αντίγραφο των Windows 11 Pro. Δεν υπάρχει τίποτα μαγικό σε αυτό και δεν θα μπορείτε να το χρησιμοποιήσετε για να λάβετε μια αναβάθμιση που δεν δικαιούστε. Εάν το υλικό σας δεν διαθέτει ήδη άδεια Pro, θα λάβετε ένα σφάλμα ενεργοποίησης και θα πρέπει να δώσετε το σωστό αριθμό-κλειδί προϊόντος ή να πληρώσετε για μια αναβάθμιση.
3. Ακολουθήστε τις οδηγίες για να ολοκληρώσετε την ενημέρωση.
Ακολουθήστε τις οδηγίες και κάντε επανεκκίνηση για να ολοκληρώσετε την ενημέρωση.
Επειδή προηγουμένως αναβαθμίσατε αυτό το υλικό σε Pro, οι διακομιστές ενεργοποίησης της Microsoft θα αναγνωρίσουν την ψηφιακή άδεια και θα ενεργοποιήσουν το πρόσφατα εγκατεστημένο αντίγραφό σας.
Ποια είναι η διαφορά μεταξύ Windows Home και Pro;
Η μεγαλύτερη διαφορά μεταξύ των εκδόσεων Windows Home και Pro είναι η υποστήριξη προηγμένων επιχειρηματικών λειτουργιών. Για καθημερινή χρήση, υπάρχει μικρή διαφορά μεταξύ των δύο εκδόσεων, καθώς έχουν την ίδια διεπαφή χρήστη και διαχειρίζονται αρχεία και εφαρμογές με τον ίδιο τρόπο.
Η έκδοση Windows Pro προσθέτει τις ακόλουθες δυνατότητες που δεν είναι διαθέσιμες στην αρχική έκδοση: Domain Join, Hyper-V, BitLocker, Microsoft Business Update, Remote Desktop Server και Limited Access. Μπορείτε να βρείτε μια λεπτομερή σύγκριση σε αυτό το άρθρο: 7 λόγοι για τους οποίους πρέπει να κάνετε αναβάθμιση σε Windows 11 Pro και ο καλύτερος τρόπος για να το κάνετε.
Χρειάζομαι Windows 11 Pro;
Εξαρτάται. Εάν χρειάζεστε τη δυνατότητα σύνδεσης σε επιχειρηματικά δίκτυα ή κρυπτογράφησης όλων των αρχείων σε όλες τις μονάδες δίσκου με το BitLocker Drive Encryption, εξετάστε την επιλογή Pro. Ομοίως, η έκδοση Pro προσφέρει τη δυνατότητα αναβολής μηνιαίων ενημερώσεων χρησιμοποιώντας την Πολιτική ομάδας και περιλαμβάνει πρόσβαση στην εικονικοποίηση Hyper-V και την απίστευτα χρήσιμη λειτουργία Windows Sandbox.
Ωστόσο, αν χρησιμοποιείτε απλώς τον υπολογιστή σας για καθημερινές εργασίες στο σπίτι ή σε ένα μικρό γραφείο και δεν χρειάζεστε αυτές τις προηγμένες λειτουργίες, η έκδοση Home θα σας ταιριάζει. Βεβαιωθείτε ότι έχετε συνδεθεί με λογαριασμό Microsoft για να βεβαιωθείτε ότι η μονάδα δίσκου του συστήματός σας είναι κρυπτογραφημένη και ότι το κλειδί ανάκτησης BitLocker έχει δημιουργηθεί σωστά στο cloud.
Τι είναι η καθαρή εγκατάσταση;
Μια καθαρή εγκατάσταση καταργεί την προηγούμενη εγκατάσταση του λογισμικού και εγκαθιστά ένα νέο αντίγραφο με προεπιλεγμένες ρυθμίσεις.
Αυτό το άρθρο δημοσιεύθηκε αρχικά στις 23 Δεκεμβρίου 2015 και έχει ενημερωθεί αρκετές φορές από τότε. Τελευταία ενημέρωση: 22 Ιανουαρίου 2025










